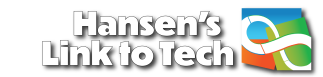There are a ton of screencasting apps to use for all devices that come in all shapes, sizes, and options. One resource that is already cooked into your device if you are Mac user is QuickTime. Here are simple steps in creating screencast, uploading, and sharing for your students.

Accessing and Starting A Screencast
- In your finder locate in your applications QuickTime Player and open it up.
- In the File menu you will see three options for recording (Movie, Audio, Screen). Figure 1
- Select New Screen Recording.
- Select how you would like to record your screen (Record Entire Screen or Record Selected Portion). Figure 2
- Press Options and select where you want the file to save and select built-in microphone. Figure 3
- Press Record


Saving and Uploading Your Screencast in
Google Drive

- You will notice you are recording when you see a circle icon with a stop sign in the middle on your menu bar. (Figure 4)
- When you are done recording press that button.
- A preview of your screencast should immediately pop up for you to watch.
- The file should be already saved on your desktop, or the destination you have determined (figure 3) titled something like Screen Recording…
- Check before closing this window.

- Create a folder (change the permissions to anyone with the link can view) in Google Drive. This will make sure anything you add to this folder applies the sharing permissions automatically.
- Upload this file directly into that folder.
- Google Drive takes several minutes or hours (depending on how long the video is) to process however the link will stay the same.
- Revisit your file and copy the sharable link. (Figure 6)

Now you are ready to share the link of your screencast to any platform you are using for your students (Google Classroom, Seesaw, Class Dojo, etc).